Durante mucho tiempo, los programadores de Navision, hemos trabajado sin herramientas para la gestión del código fuente. Con Business Central, ahora tenemos la posibilidad de tener un control del código fuente. Al final, nuestro código sea una pequeña modificación o sea una extensión muy compleja, tendrá un ciclo de vida, durante el cual habrá que modificar, mejorar, trabajar en equipo, tener copias de seguridad,... Eso es lo que tenemos con DevOps y GIT.
Creando una cuenta de Azure DevOps
Si ya dispones de una cuenta en Azure Active Directory, puedes entrar en Azure DevOps desde:
En caso contrario, puedes comenzar a usar Azure DevOps gratis o bien con una cuenta de GitHub.
Crear un nuevo proyecto en DevOps
Una vez autenticados en DevOps, crearemos un proyecto mediante el botón que encontramos en la parte superior izquierda:
Le introduciremos un nombre y una descripción:
Azure DevOps - Repos
Como hemos indicado, Azure DevOps dispone de muchas herramientas para gestionar proyectos: Pipelines, Artifacts, Test Plans,... pero hoy solamente veremos Azure Repos. ¿Que es Azure Repos? Es un repositorio donde almacenamos el código fuente de forma segura. Allí podremos almacenar diferentes versiones modificadas del código.
 |
| Azure DevOps |
Descargar GIT
Una vez descargado e instalado en nuestro equipo, podremos crear repositorios locales con control del código. Para verificar que lo tenemos instalado, podemos ejecutar en la línea de comandos git --version
¿Como funciona GIT?
El control de código fuente funciona con tres areas en el entorno local y un repositorio o varios en la nube:
Directorio de trabajo: Donde tenemos nuestros ficheros que vamos modificando
Area de almacenamiento provisional: Es un directorio donde se van guardando nuestros ficheros previo a almacenarlos en el repositorio local. Podemos introducir o quitar ficheros según queramos que se guarden o no en el repositorio local.
Repositorio local: Una vez confirmados las modificaciones mediante una instrucción "commit" se guardan en el repositorio local. Eso significa que se guarda una copia tal cual se encuentra en este momento.
Repositorio remoto: Cuando tenemos almacenado el código en el repositorio local, podemos "sincronizarlo" con uno o varios repositorios remotos.
Ya tenemos instalado DevOps y GIT. Hemos creado un proyecto dentro de DevOps, y ahora lo que tenemos que hacer es rellenar de código nuestro repositorio.
Nueva extensión en VS Code
Si necesitas saber como desarrollar un extensión, puedes ver aprenderlo aquí (https://blog.msdyn365bc.es/2022/05/esarrollo-en-business-central-desde-cero.html) o bien en mi canal de Aprende Business Central en Español https://www.youtube.com/watch?v=7Gvb_PxSgdk.
Este comando nos pide la carpeta que vamos a controlar, por defecto la carpeta en la que hemos guardado nuestro proyecto.
GitIgnore
Guardar los ficheros en el repositorio local: commit
Una vez ejecutado, el control de código fuente estará vacio, puesto que todos los ficheros modificados, ahora están en el repositorio local.
Crear un GIT remote al nuevo entorno DevOps
Con VSCode, en lugar de escribir el comando, usaremos la paleta de comandos y el comando "Agregar remoto":


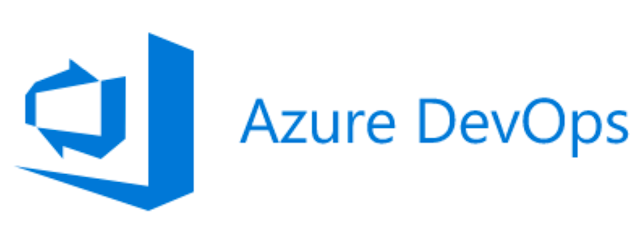



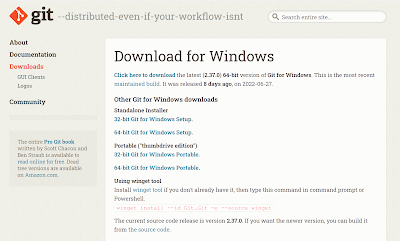
























No hay comentarios:
Publicar un comentario