nivel: usuario
Configurar diferentes correos electrónicos en Business Central.
Business Central permite enviar documentos como facturas, ofertas o pedidos mediante correo electrónico, incluyendo documentos adjuntos con un máximo de 100 Mb.
Si prefieres verlo en funcionamiento, puedes suscribirte a mi canal de YouTube, Aprende Business Central en Español. o visualizarlo pinchando aquí
Realmente, enviar documentos mediante email no es una novedad, pero el poder enviarlos desde diferentes cuentas sí. En la versión Business Central 2021 wave 2, se publicó la posibilidad de crear multiples cuentas de correo y asignarlas según el escenario.
Tipos de cuentas de correo admitidos
Cuando seleccionamos "Configurar email", Business Central nos lleva a un asistente que nos permitirá configurar las diferentes cuentas de correo electrónico:
Nos permitirá configurar tres tipos de cuentas:- Microsoft 365. Podemos usar los buzones compartidos de Exchange para usarlos en Business Central. Recuerda que debe ser Exchange online y no Exchange on-premise.
- Usuarios Business Central. Los usuarios se identifican en Business Central mediante un correo electrónico. Se podría usar ese email, para enviar los mensajes.
- SMTP. Configuramos cuentas de SMTP para enviar los emails.
Si tu cuenta de correo electrónico es de Microsoft Exchange o estás entrando en Business Central con tu email corporativo, se configurarán automáticamente.
En caso de que tu gestor de correo sea otro, entonces deberías de usar la configuración de SMTP. Ten en cuenta que por diversas razones, puede ser que la cuenta con la que se accede a Business Central, no coincida con tu email (hay empresas que utilizan el correo rcorella@miempresa.onmicrosoft.com)
Vamos a configurar varias cuentas de SMTP en este ejemplo.
Configurando el SMTP en Business Central
Si seleccionas SMTP como tipo de cuenta, tendrás que buscar la configuración de su servidor de correo electrónico. Por ejemplo, imagina que vas a configurar una cuenta de Gmail, podrías ir aquí para ver la configuración.
Una vez configurado, pulsaremos a Next para avanzar a la siguiente página del asistente, donde nos mostrará un resumen y nos permitirá probarlo.
Recuerda que Business Central no comprueba si está bien configurado a no ser que pulses sobre Send Test Email:
Hasta aquí, ninguna novedad ya que esta opción ya funciona desde hace muchas versiones. La única diferencia es que ahora, podría volver a ejecutar el asistente y crear tantas cuentas como fuese necesario.
En la parte inferior aparece un selector para indicar si queremos poner la cuenta como Defecto. Es decir, que nuestros correos de Business Central, salvo que le digamos otra cosa, saldrían por este email.
Escenarios: Seleccionando la cuenta por la que queremos enviar los diferentes formatos
Ya hemos creado varias cuentas, de diferentes dominios dentro de nuestro Business Central. Ahora, lo que tenemos que hacer es asignar a cada documento, el correo electrónico por el que se enviará. Y esto lo hacemos mediante la asignación de Escenarios de email:
Es decir, cada documento que se puede enviar por email, podemos asignarle una cuenta de correo electrónico por la que se enviará:
De esa forma, automáticamente elegimos la cuenta por la que se enviará cada documento. Recordad que el email de Business Central, solamente dispone de bandeja de salida, no de bandeja de entrada, por lo que las respuestas irán a vuestros programas de correo.
Enviando un documento adjunto en Business Central
Como hemos visto en la asignación de escenarios de más arriba, vemos que las facturas de venta se enviarán por el email info @ dynasoft.es. Para comprobarlo, nos vamos al histórico de facturas de venta y desde allí, pulsamos "Imprimir y enviar" -> "Correo electrónico":
Esta opción nos abrirá un editor de correo:
Aunque no se vea el archivo adjunto, en este caso la factura, está. Sólo hay que desplazar la barra lateral hacia abajo.
Como vemos, nos ha puesto por defecto lo indicado en los escenarios de email (info @ dynasoft.es), aunque podemos desplegar y seleccionar cualquiera de los que tengamos configurados.
Como destinatario pondrá el email indicado en la ficha del cliente. En otra entrada de este blog veremos como indicar diferentes emails de clientes, en función del tipo de documento que mandemos, una funcionalidad que también puede ser interesante. El cuerpo del email, es personalizable para que lo cumplimentemos como queramos. Incluyendo mediante una plantilla que podríamos haber configurado (puedes ver como configurar plantillas aquí o en mi canal de YouTube)
Bandeja de salida de Business Central
Los mensajes que se envíen desde Business Central, se quedarán en la Bandeja de salida. Allí podremos ver los diferentes emails que se han ido enviando y el estado en el que han quedado (borrador o erróneo):
Enviando un correo electrónico
Hemos visto como mandar un email desde un documento, pero también podemos enviarlos desde la bandeja de correos directamente como si fuese nuestro Outlook.
Si buscamos por "Email accounts" o "Cuentas de correo", vemos todas las cuentas que tenemos configuradas:
Desde allí, tenemos en la acción de proceso, el campo "Compose Email". Al seleccionarla, podremos escribir un correo como si fuese cualquier cliente de correo:
Una vez creado el correo, podemos enviar el email pinchando sobre la acción "Send email".
Resumen
Hemos visto como configurar diferentes cuentas de correo electrónico en Business Central así como asignarle cada tipo de documento que se enviará con ella. Esto mejora sustancialmente lo existente, que necesitaba de personalizaciones por parte de los partners, para poder enviar los emails, según el usuario.
Espero que os sea de utilidad y cualquier duda, seguimos en contacto.


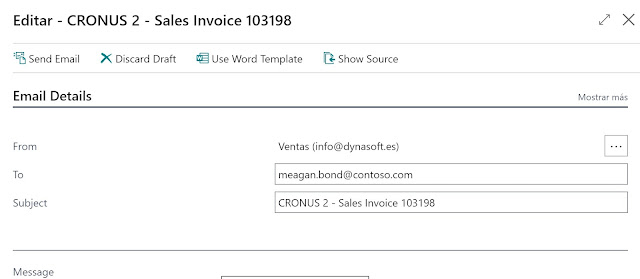





















2 comentarios:
Hola, me gustaría saber como puedo configurar en un cliente o proveedor varios correos.
Un saludo!
Hola, puedes añadir diferentes correos según el tipo de documento. Aquí te incluyo un video donde te lo explico: https://youtu.be/uIuD7P5mp2I
Publicar un comentario