Conforme va pasando el tiempo, se nos van creando nuevas situaciones en los negocios que llevan a fusiones o excisiones de compañías.
El caso que os traigo hoy, es referente a un grupo empresarial (GRUPO 1) gestionado en Business Central On premise, por tanto una base de datos con varias empresas.
Lo fácil parece que sería hacer una copia de seguridad y restaurar, pero... dado que tenemos empresas operativas en las dos bases de datos, esto no es posible directamente.
Para solucionarlo usaremos las herramientas que nos proporciona la administración de Business Central.
Uso de Power Shell
Al ser unas instalaciones On-Premise, usaremos las herramientas de Power Shell que tenemos disponibles:
Export-NAVData
Aquí te dejo la documentación oficial:
Fundamentalmente, este comando te permite exportar mediante uno de sus parámetros solamente la empresa que queramos. En nuestro caso, exportaríamos la Empresa 1C.
Ejemplo del comando:
Export-NAVData -ServerInstance $Instacia -FilePath "F:\RCB\EMPRESA1C.navdata" -Description "EMPRESA1C" -CompanyName $Company
Una vez generado, ya tenemos una copia sólo de la empresa (o empresas) seleccionadas.
Import-NAVData
El siguiente comando a ejecutar sería para la importación de los datos.
Aquí está el link a la documentación:
En este caso, lo que le decimos es que importamos el fichero exportado previamente con la empresa seleccionada.
Ejemplo del comando:
Import-NAVData -ServerInstance $InstaciaTarget -FilePath "F:\RCB\EMPRESA1C.navdata" -CompanyName $Company
Consideraciones importantes previas a la exportación del fichero
Antes de realizar la exportación del fichero debemos de tener en cuenta los siguientes aspectos:
- La base de datos desde donde se exporta y a la que se importa, deben de tener las mismas extensiones y en las mismas versiones, incluyendo lógicamente la versión de Business Central.
Aunque parece obvio, hay que tener en cuenta que la copia tendrá una serie de campos y tablas, que en caso de que no estén en el destino dará error.
La mejor opción sería hacer un backup completo de la empresa del grupo 1, restaurarlo en un SQL server de prueba y una vez finalizado, empezar a despublicar y desinstalar las extensiones que no sean necesarias e instalar las nuevas que tenga el destino.
- Extensiones fantasma. Es posible que pese a desinstalar y despublicar la extensión, la base de datos todavía disponga de la información. Por esa razón, es muy importante hacer limpieza. Esta se realiza mediante un comando de PowerShell:
Sync-NAVApp -ServerInstance $Instancia -Tenant default -Name 'NombreExtension' -Mode Clean
En caso de no realizar este proceso incluyendo el comando -Mode Clean nos irá mostrando errores por extensiones que no se hubiesen limpiado. Es posible que te aparezcan extensiones que ni siquiera supieses que se habían instalado alguna vez.
Puedes ver las extensiones desinstaladas con la siguiente consulta SQL:
SELECT * FROM [$ndo$navappuninstalledapp]



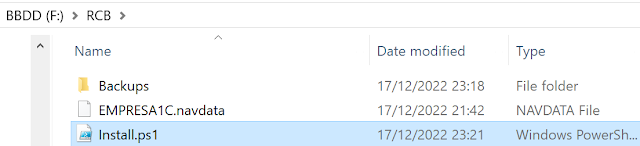











No hay comentarios:
Publicar un comentario